Setting up Reset Bindings
Reset bindings are one of the most essential features to set up for an enhanced experience. Allowing you to reset in a matter of seconds or less. In this guide, we'll show you how to set them up.
What is a Reset?
A reset is the action of resetting the slimeVR skeleton model to a default pose. This is needed to mitigate any drift you may experience over time. You have the option of reset or yaw reset, whichever you use depends on your situation. Reset will do a full reset where you have to stand straight, look forward and reset (with standard 6-point tracking it is not required to t-pose). A yaw reset is used to clear drift, and only resets the axis along which drift occurs. Now that you know what a reset is, let's set up a fast way to trigger these resets!
Which Reset Type to Use?
The type of reset is completely dependent on your position or circumstances.
Reset:
A standard reset is used to completely restore your skeleton model to its default pose. This is done by standing up straight, looking forward and performing the reset. This can only work as intended when standing up.
Yaw Reset
A yaw reset only resets/corrects for any potential drift on one axis. Whilst less accurate this allows you to reset whilst sitting/laying down. It is recommended to straighten your limbs and look forward whilst doing this for optimal results. This method makes it possible to not have to get up every time you have to reset.
Feeder App
To set up reset bindings for SlimeVR you can use the Feeder App, which is included by default in the SlimeVR Installer. If you are running an outdated version of SlimeVR without the feeder App, you can download the latest version and install it. This makes setting up reset bindings a lot easier. You can use the included video for a visual guide on how to set up the reset bindings.
Setup
To set up reset bindings using the Feeder app you do the following:
- Head over to your SteamVR settings (make sure "Advanced Settings" is enabled).
- Go to Controllers > "Show old binding UI" > "show more applications".
- Scroll down and select "SlimeVR-Feeder-App".
- Pick a button on your controller to use for the reset binding.
- Now you can set up a key combination or behavior to perform: "Reset" or "Yaw Reset". (see video for clarification)
And you're done! You're now all set up to have blazingly yaw resets. Fastest reset in the west.
You can set this up in whatever way works for you! Most people opt for either a double tap, long press or button combinations/chords. This choice is totally up to you.
Keyboard Shortcuts
The SlimeVR Server has the following default key bindings:
CTRL+ALT+SHIFT+Ufor Quick reset.CTRL+ALT+SHIFT+Yfor Reset.CTRL+ALT+SHIFT+Ifor Mounting reset.CTRL+ALT+SHIFT+Ofor Pause tracking.
These keybindings can be configured by editing the following lines of the vrconfig.yml file:
keybindings:
fullResetBinding: "CTRL+ALT+SHIFT+Y"
yawResetBinding: "CTRL+ALT+SHIFT+U"
mountingResetBinding: "CTRL+ALT+SHIFT+I"
pauseTrackingBinding: "CTRL+ALT+SHIFT+O"
If you want to bind these to your controller, you will need an additional application such as:
- OVR Advanced Settings ($7.99 USD on Steam or free on GitHub)
- OVR Toolkit ($12 USD on Steam)
OVR Advanced Settings Bindings
Make sure OVR Advanced Settings is closed before following these steps or you will encounter problems.
-
In the Windows Explorer window, enter
%appdata%/AdvancedSettings-Team/OVR Advanced Settings.iniin Address bar and press Enter. Notepad with theOVR Advanced Settings.inifile contents should open. -
Find the
keyboardOne,keyboardTwo, andkeyboardThreelines and replace them with the following lines:keyboardOne=^*>y ; CTRL+ALT+SHIFT+Y - Reset keyboardTwo=^*>u ; CTRL+ALT+SHIFT+U - Quick reset keyboardThree=^*>i ; CTRL+ALT+SHIFT+I - Mounting resetNote: If you changed default SlimeVR Server key bindings, refer to Keyboard Input Guide.
-
In SteamVR Dashboard, open OVR Advanced Settings and select Bindings. If you don't see the icon for OVR Advanced Settings on your dashboard, try running OVR Advanced Settings from your Steam library and check if the icon appeared on your dashboard.
-
In the opened window, select the Misc tab.
-
Double-click the plus sign near the desired button name to add a binding.
-
In the opened dialog window, select BUTTON.
-
Click None near the desired button action. To see more button actions, click Show more.
-
In the opened Boolean Actions window, select Keyboard Shortcut One.
-
Repeat previous two steps for Keyboard Shortcut Two and Keyboard Shortcut Three.
OVR Toolkit
If you do not wish to bind keyboard shortcuts directly to your controller buttons, OVR Toolkit's "wristwatch" has Macro functionality that can be used to trigger Resets and Quick Resets.
Demo GIF:
- Open the OVR Toolkit settings,it may be in the system tray.
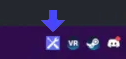
- Click on "Settings" on the top, then "Setup Wrist Macros" on the right.
- Click on "Macro Icons" at the bottom, this will open a folder that you can place PNGs for custom macro icons. Download and copy these two icon files for the resets into there. Reset Icon. Quick Reset Icon.
- Click "Add Macro", and click "Add key press" until you have enough for each key of the binding. (Default needs 4).
- For each key in sequence, click "Rebind" and then push one of the binding's buttons once. Having the letter as the bottom key is important, as that is the order the keys are pressed. Entering
Y+CTRL+ALT+SHIFTwould not work, butCTRL+ALT+SHIFT+Ywould. - Click the blank icon square on the left side of the entry, and choose the corresponding icon. (To differentiate, Reset is the basic reset symbol. Quick Reset has the flame in the middle.)
- Repeat steps 5-7 for the other binding.
- Click "Save Changes", and then check the Macros tab on your OVR Toolkit wristwatch for your new bindings! (You may need to restart OVR Toolkit!)
Warning
Currently, the SlimeVR server resets the positions the instant the binding is pressed, which is not ideal if you are looking down at your extended arms. However, this can be overcome with a simple AutoHotKey script until a configuration option is added to add a countdown to those bindings. Save this script with a .ahk extension.
If you want this script to also start up with Windows, right click it, Create Shortcut, and copy that shortcut to C:/Users/<YourUsername>/AppData/Roaming/Microsoft/Windows/Start Menu/Programs/Startup
#NoEnv ; Recommended for performance and compatibility with future AutoHotkey releases.
; #Warn ; Enable warnings to assist with detecting common errors.
SendMode Input ; Recommended for new scripts due to its superior speed and reliability.
SetWorkingDir %A_ScriptDir% ; Ensures a consistent starting directory.
; Reset
$^+!y::
SoundBeep
Sleep 3000
SoundBeep
SoundBeep
SoundBeep
Send, ^!+y
return
; Quick Reset
$^+!u::
SoundBeep
Sleep 3000
SoundBeep
SoundBeep
Send, ^!+u
return
; The beeps are just for extra feedback and can be safely removed.
Notes
- If you reset your playspace (for example long pressing Oculus button on Quest), you will need to do a tracker reset.
- OpenVR Advanced Settings' keybinds may not work well in certain languages. If this is the case for you, start SteamVR with your system's language set to English.
- SlimeVR Server uses Java 17.
- If you need the SlimeVR Steam driver you can find it here.
Created by Eiren, edited by adigyran, calliepepper, smeltie, emojikage and nullstalgia, styled by calliepepper. Videos created by zrock35. OVRT GIFs created by nullstalgia.